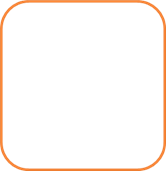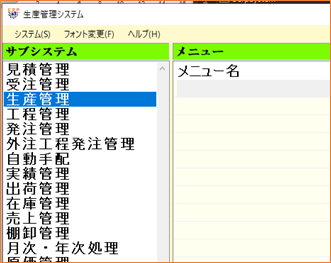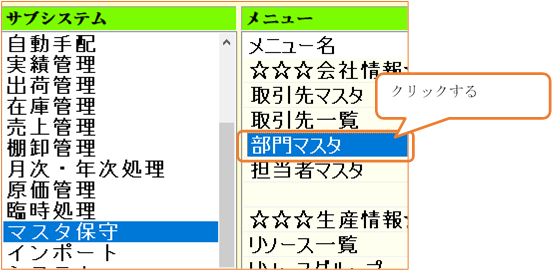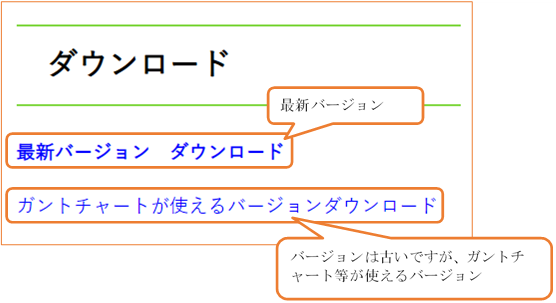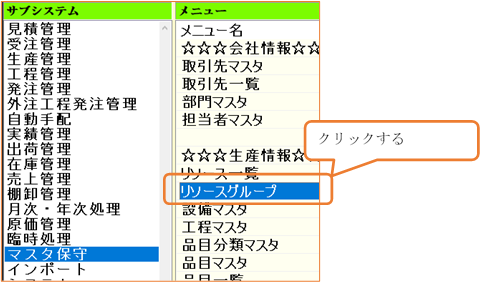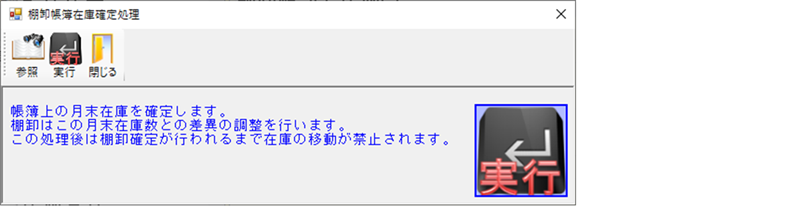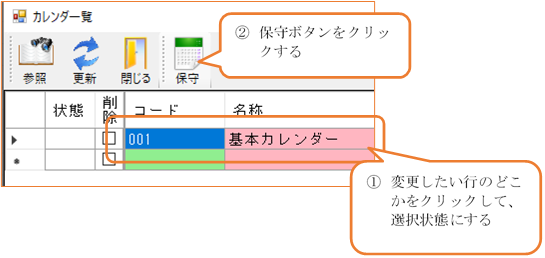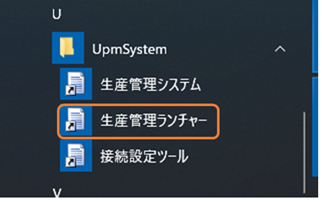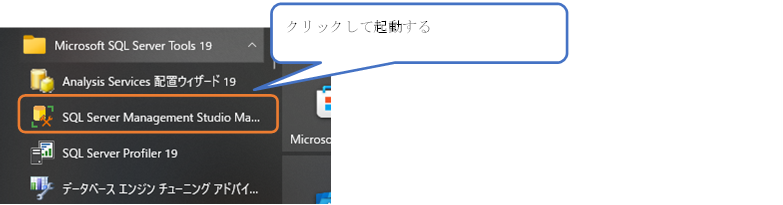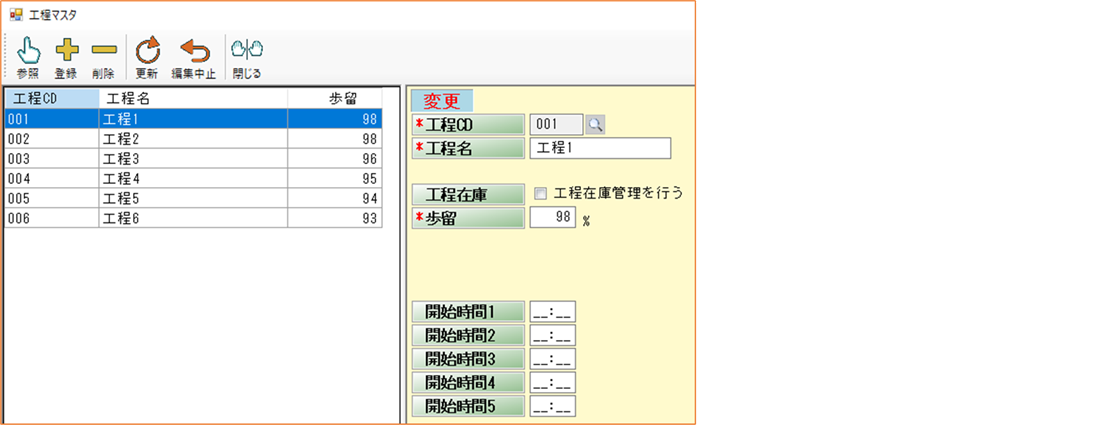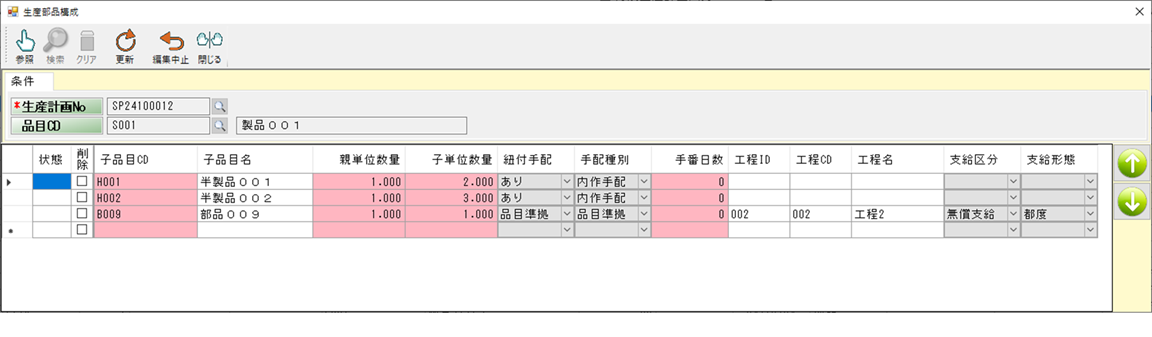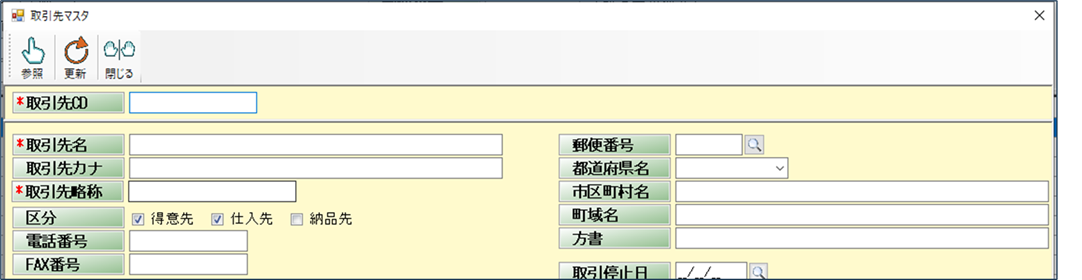最初にログインしたユーザ「ADMIN」は、このシステムのほとんどの機能が使用できます。
しかし、営業職以外には、見積データを見せたくないとか、購買部以外には、発注の内容を知られたくないなど、人によって機能を制限したいと考える方もいると思います。そういった方のためにログインユーザによって機能を制限する方法を説明していきます。
権限グループ設定
「システム」-「権限グループ設定」で起動をかけます。
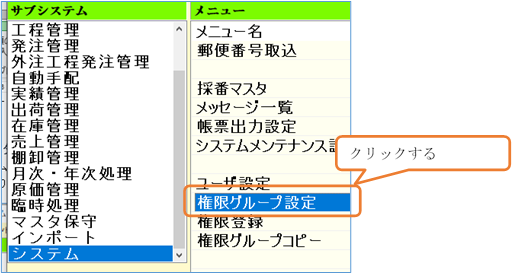
起動すれば分かると思いますが、既に「管理者権限」が登録されています。この「管理者権限」は削除しないでください(「ADMIN」ユーザは、「管理者権限」に紐づいています。)。では営業部門グループを作成してみます。ここでは名称を登録するだけなのでコードと名称を入力し、最後に「更新」ボタンをクリックします。
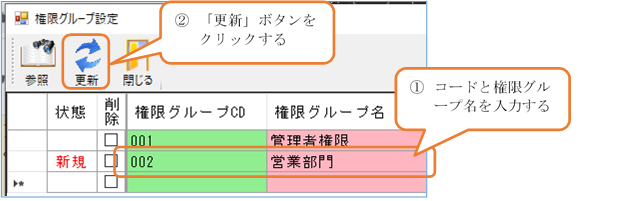
権限グループに権限を与える
上記で権限グループの名称は作成できたので、実際権限を割り当てていきます。「システム」-「権限登録」をクリックし起動します。
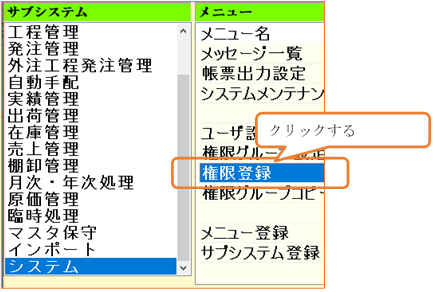
画面が起動したら、権限グループCDに先ほど登録して「営業部門」を入力します。入力後、「検索」ボタンをクリックすると、このシステムの画面一覧が表示されます(先頭にFormの文字がついている)。初期値として参照権限(データを見る事の出来る権限)が付いてきますが、更新権限や出力権限は付いていません。営業部門には、受注データ以外は見せたくないので、まず「参照」のチェックを外します。最初に先頭行の参照権限の部分をクリックします。すると先頭行の色が反転状態(青色)になります。
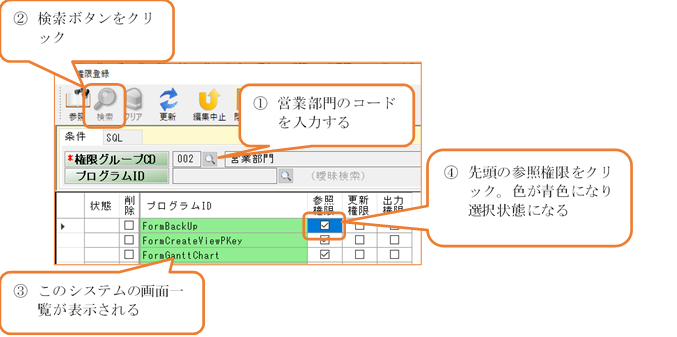
スクロールバーで最終行まで表示行をもっていき、Shiftキーを押しながら最終行の参照権限をクリックします。そうするとすべての行が反転状態になり、すべての行が選択された状態になっています。その状態でサブメニューボタンの「解除」をクリックすると、参照権限のチェックが外れます。
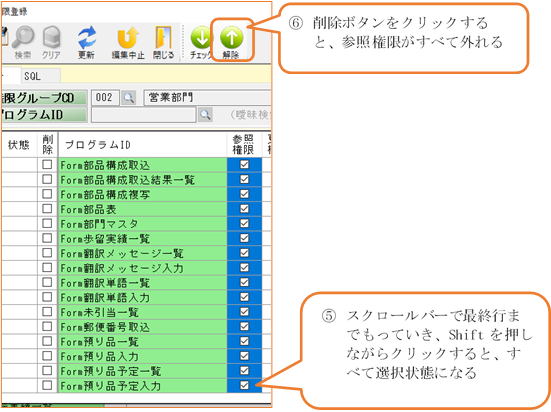
次に、一覧から受注画面が登録されているところを見つけます。見つけたら先ほどと同じように最初の行の参照権限をクリックし選択状態にします。
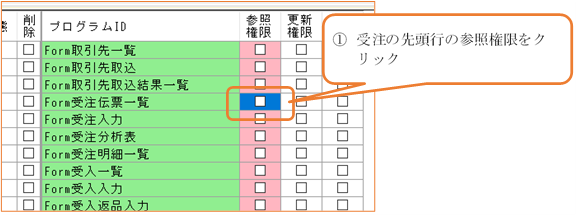
今後は受注の最終行の出力権限の部分を、Shiftキーを押しながらクリックします。すると受注画面すべての権限が選択された状態になります。次にサブメニューの「チェック」をクリックします。先ほど選択状態にした権限すべてにチェックが付きます。最後に「更新」ボタンをクリックしデータを確定させます。
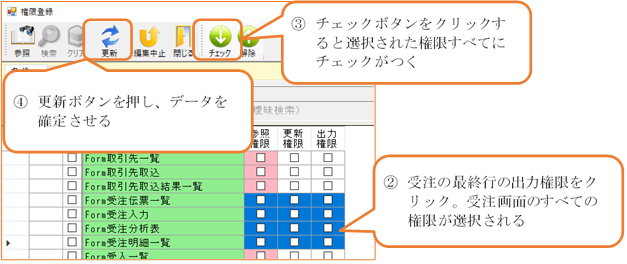
営業部門のユーザを作成する
営業部門の権限を作成したので、次に営業部門がログインするユーザIDを作成していきます。このログインユーザは営業部門で1つ作成し、それをみんなで使っても良いのですが、できれば1人1人にユーザIDを作成することをお勧めします。
「システム」-「ユーザ設定」をクリックし起動します。既に「ADMIN」と「USER001」が初期登録されています。「USER001」を使わないならば削除しても問題ありません。「ADMIN」も削除し、新たに作り直してもいいのですが、システムをよく理解してから行ってください。
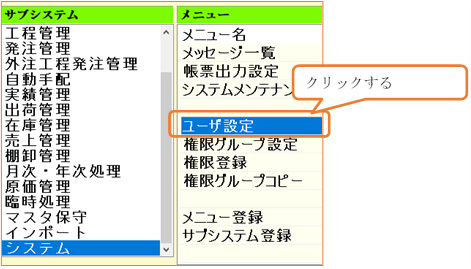
それでは、新規ユーザを作成します。最初に「登録」ボタンをクリックし新規モードにします。コードとユーザ名を入力し、権限を先ほど作成した営業部門の権限を設定します。管理者権限は通常部門のユーザはチェックを外してください。チェックが付いたユーザはサブシステムの「システム」メニューが表示されるようになり、システムの根幹となる部分が変更できるようになるため大変危険です。拠点CDはユーザが属する拠点を入れ、言語CDは日本語を設定してください。言語CDは将来拡張用のため他の言語が選択されても動きません。最後に「更新」ボタンを押してデータを確定します。
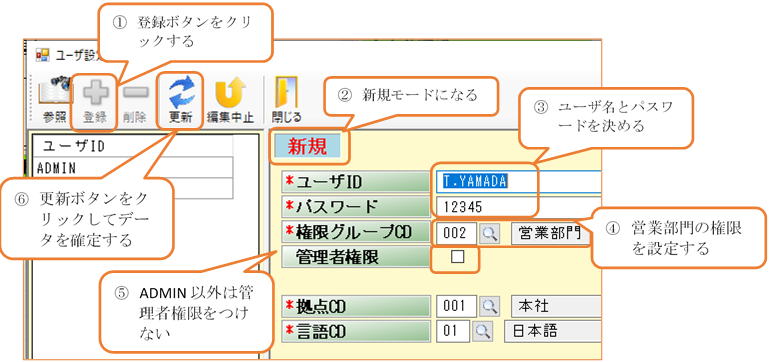
それでは、今回作成したユーザでログインしなおしてみましょう。受注管理以外をクリックしても、メニュー名のところに何も出てこなくなったことが分かります。