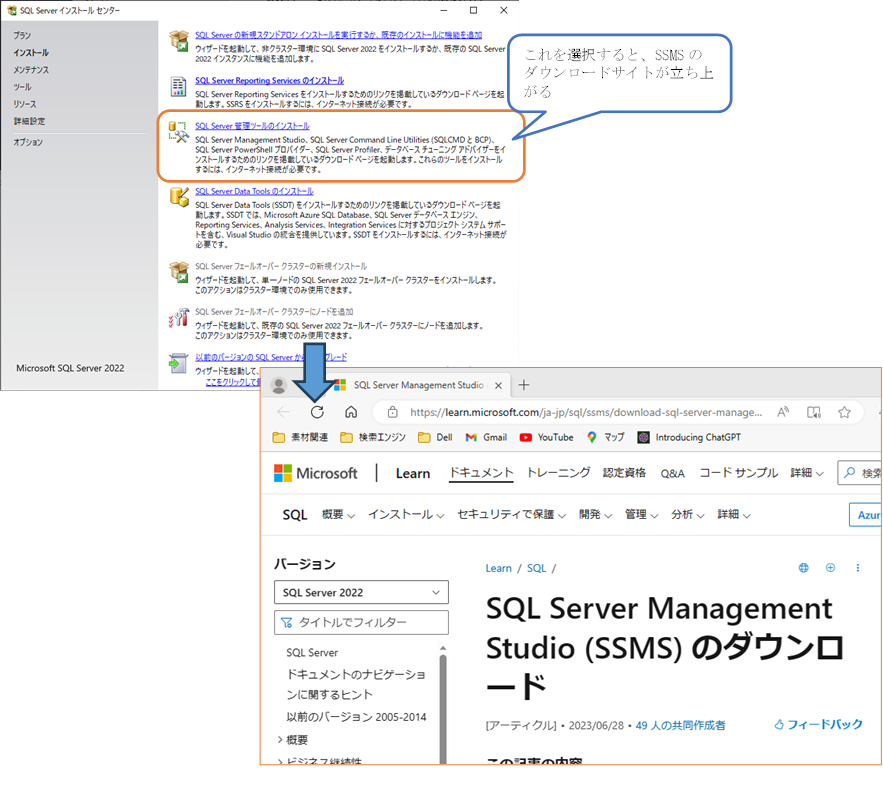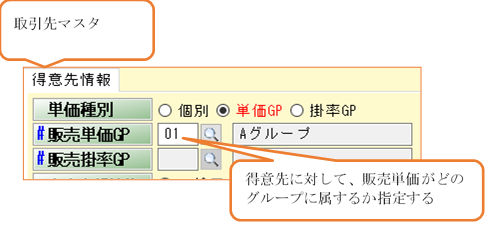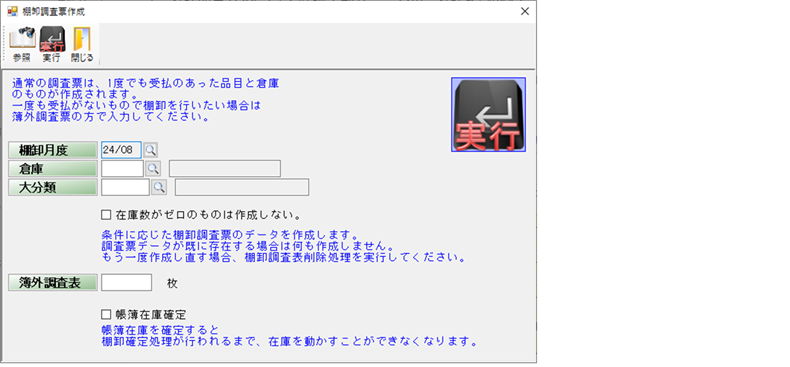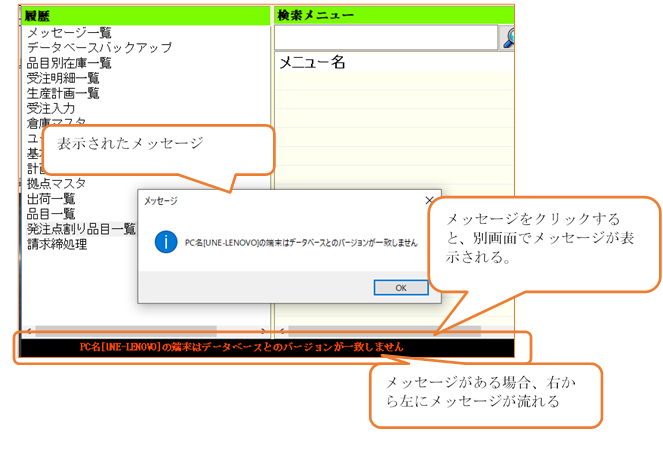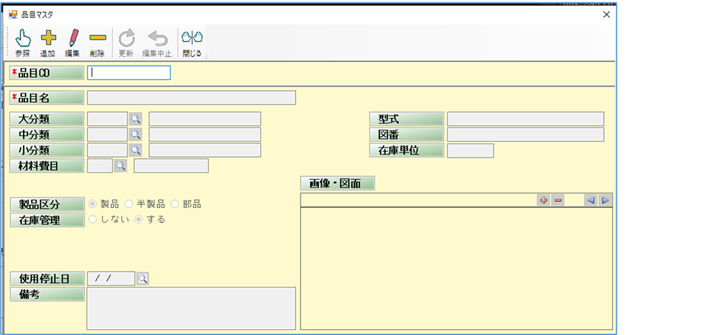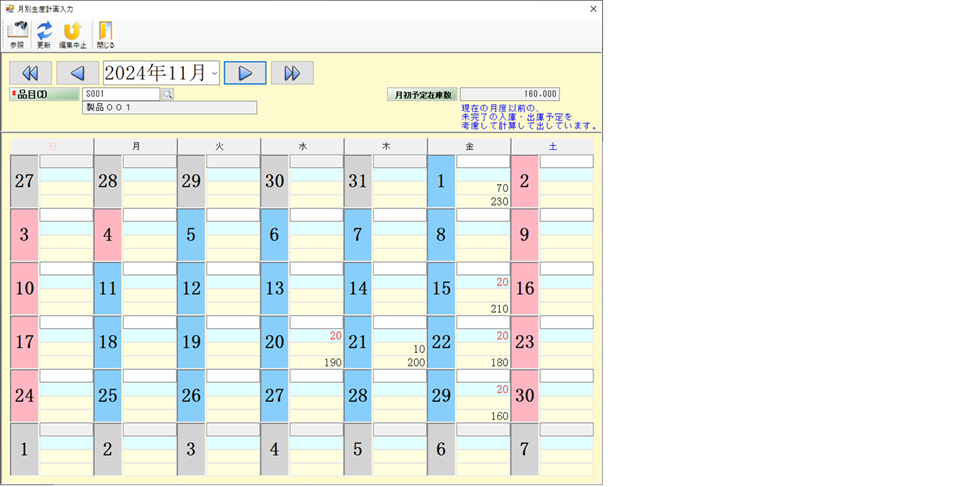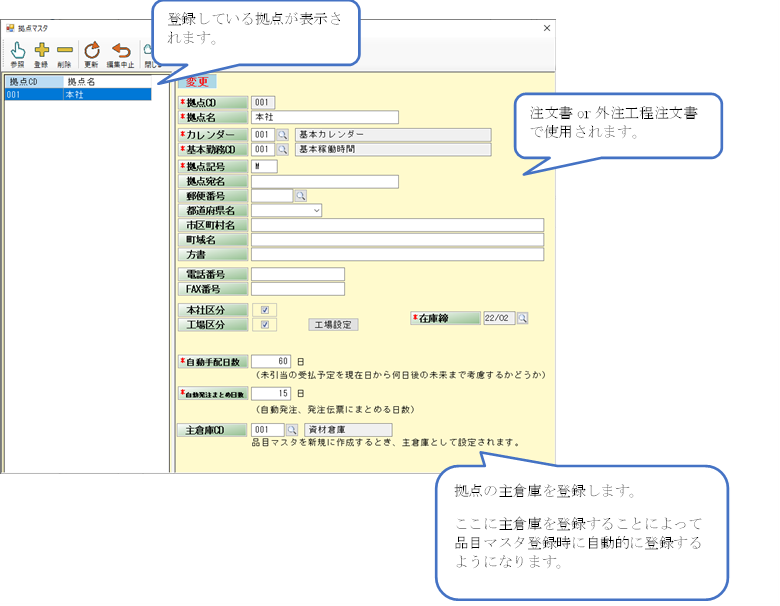次にSQL-Serverインストールを行います。
SQLServerは無料エディションで大丈夫だと思います。データが多くなってきた時などには有料のものを考えてください。
SQLServerのインストール方法は、いろいろなサイトで出ていますので、
ここの説明が分かりにくかったら他も参照してみてください。
現時点では以下のからダウンロードできるみたいです。
https://www.microsoft.com/ja-jp/sql-server/sql-server-downloads
この中のExpress版をダウンロードしてください。
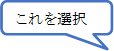

ダウンロードができたら、ファイルをダブルクリックするとインストールが始まります。

インストールの種類は基本、カスタムとあります。
今回は、「カスタム」で説明していきます。

インストーラーをダウンロードする場所を選択します。場所を指定したら「インストール」ボタンをクリックします。

インストールパッケージのダウンロードが始まります。
ダウンロードが完了すると続けてSQLServerのインストーラーが起動します。
SQLServerのインストールでは次の2つをインストールする必要があります。
- SQLServerの新規スタンドアロンインストールを実行するか、既存のインストールに機能を追加
- SQLServer管理ツール
これらをそれぞれインストールしてください。

SQLServerの新規スタンドアロンインストールを実行するか、既存のインストールに機能を追加」
クリックするとインストールが開始されます。

ライセンス条項は同意し、「次へ」をクリックしてください。
SQLServerの拡張機能は使用しないのでチェックを外し「次へ」をクリックしてください。

次は機能の選択です。
特に必要がなければ、そのまま進めてください。
データベースの作成場所を聞かれます。
できるだけシステムとは別の場所に作成した方が良いでしょう。

インスタンスの構成の画面では「名前付きのインスタンス」にチェックを入れ、インスタンスを付けてください。
インスタンスは何でも構いません。会社名などでもいいでしょう。英数字で入力してください。(全角だと、生産管理システムで対応してない部分があります)。自動でインスタンスIDも生成されます。この時のインスタンスIDは後で必要になるので必ず覚えておいてください。

サーバーの構成では、サービスアカウントや照合順序を設定しますが、特に変更する必要がないのでそのまま「次へ」をクリックしてください。
データベースエンジンの構成では認証モードの変更をしておいてください。
データディレクトリやメモリなどの設定のわかる方はその辺りの変更も環境に合わせて行ってください。
(分からない方は、そのままの設定で構わないと思います。)
認証モードは、「混合モード」として、ID(sa)に対するパスワードを指定してください。
指定したら、「次へ」を押すことによりインストールが始まります。

インストールが無事に完了します。